Appearance
数据操作
新建记录
新建记录功能允许有权限的用户通过填写表单上的字段来创建新的数据记录,当需要添加新数据时,可以使用此功能。如没有新建权限则相关新建按钮不可用/不显示。
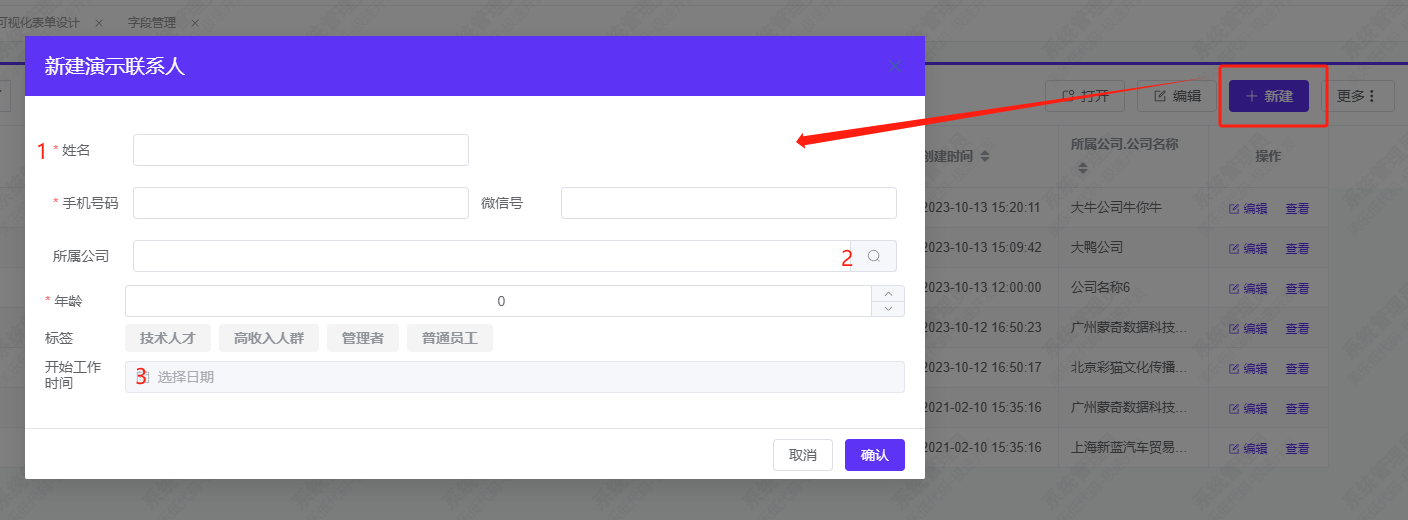 标注的区域分别为:
标注的区域分别为:
1.带有“红色标记”的字段为必填字段
2.对于“关联/引用”类型字段的填写,可以点击字段后面的放大镜进行选择
3.带有“灰色背景”的字段为只读字段(一般由系统自动填写)
编辑记录
编辑记录功能允许有权限的用户修改现有的数据记录。当需要更新或更正已有数据时,可以使用此功能。如没有编辑权限则相关编辑按钮不可用/不显示。
可以通过以下2种方式编辑记录:
1.在列表中选中一条记录,然后点击操作区的 [编辑] 按钮
2.在记录的详情页面,点击右侧操作区的 [编辑] 按钮
(如下图所示)

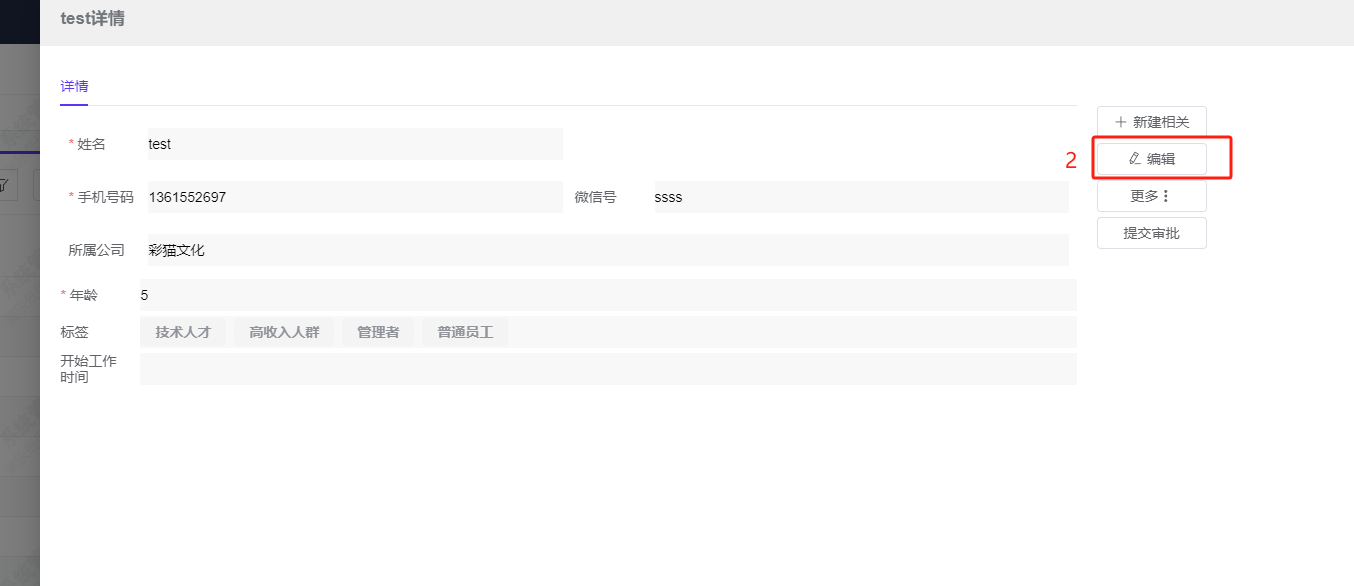
删除记录
删除记录功能允许有权限的用户从应用程序中删除不再需要的数据记录。当数据变得过时或不再需要时,可以使用此功能进行清理。如没有删除权限则相关删除按钮不可用/不显示。
记录可以被直接删除,也可以被间接(关联)删除。
直接删除记录:
1.在列表中选中一条或多条记录,然后点击操作区的 [更多] - [删除] 按钮
2.在记录的详情页面,点击右侧操作区的 [更多] - [删除] 按钮
间接删除(关联删除)
在删除某些记录时,可同时将引用此记录的其他记录一并删除。只需在删除确认框中勾选 [同时删除关联记录],并选择需要删除的关联实体即可。
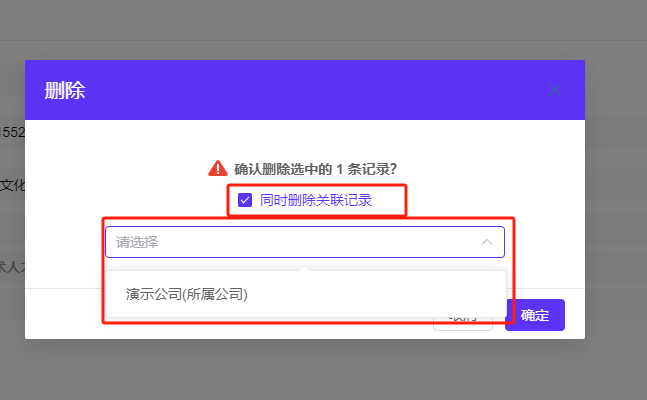 注:如果删除的记录是主记录,其下的明细记录会自动被删除
注:如果删除的记录是主记录,其下的明细记录会自动被删除
查看记录
查看记录功能允许有权限的用户查看应用程序中的现有数据记录。它提供了数据的全面视图,使用户能够获取所需的信息。
可以在列表页面选择一条记录,然后点击操作区的 [打开] 按钮,也可以在列表后点击对应数据查看按钮进行查看。
分配与共享
每个业务记录都与一个用户相关联,称为所属用户。授予所属用户对其记录的访问和修改权限,然而,对于无权限或需要多人共享权限的情况,我们采用了一种称为“分配”和“共享”的方式。通过“分配”,来实现所属用户的修改。而通过“共享”,可以赋予没有权限的一个或多个人对记录的查看需求。通过这种灵活的管理方式,更好地满足各种用户需求。
分配
记录分配有三种方式:
1.在列表页面勾选需要分配的一条或多条记录,点击列表操作区域的 [更多] - [分配] 按钮;
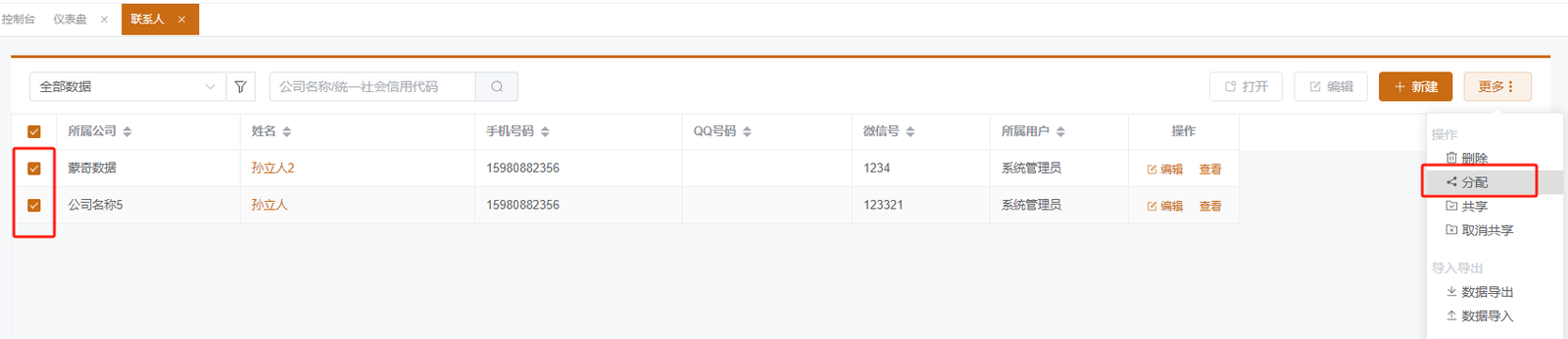
2.在记录详情页面,点击右侧操作区域的 [更多] - [分配] 按钮;
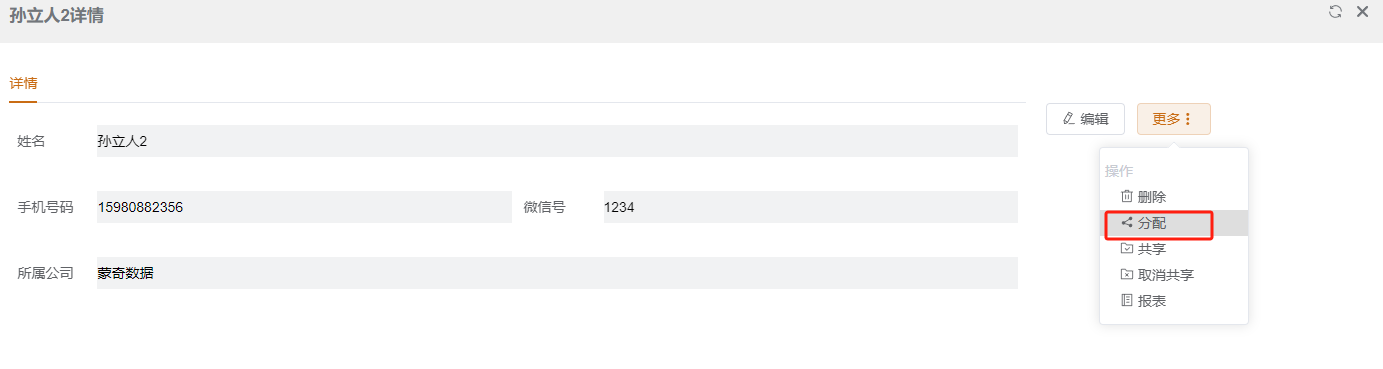
3.管理员通过配置 触发器-自动分配 规则将符合条件的记录自动化分配;
- 记录分配操作:
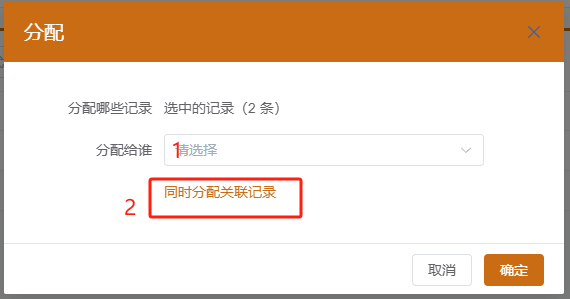
标注的区域分别为:
1.选择将记录分配给谁(一条记录只能分配给一个用户)
2.选择是否将该记录所关联的其他记录也一并进行分配
共享
记录共享有三种方式:
1.在列表页面勾选需要分配的一条或多条记录,点击列表操作区域的 [更多] - [共享] 按钮;

2.在记录详情页面,点击右侧操作区域的 [更多] - [共享] 按钮
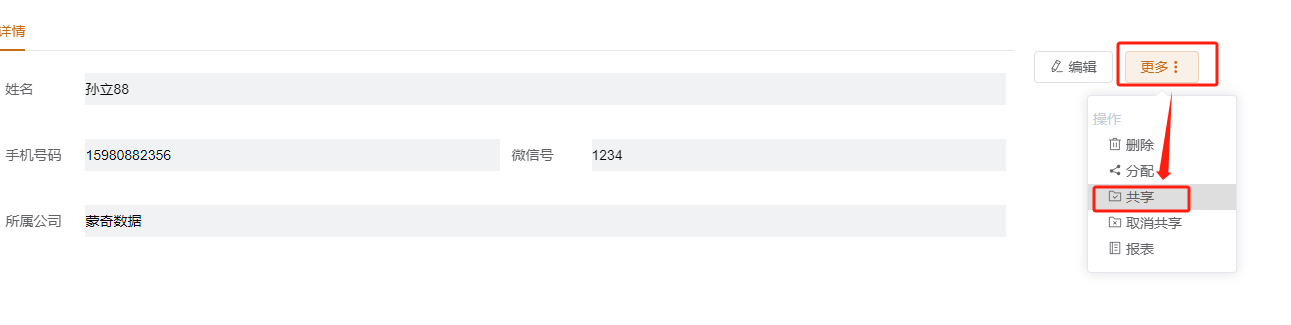
3.管理员通过配置 触发器- 自动共享 规则将符合条件的记录自动化共享;
- 记录分配操作:
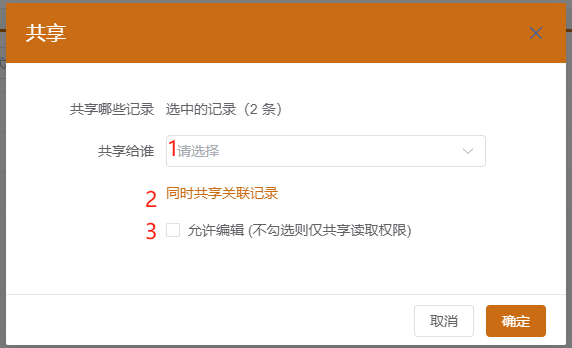
标注的区域分别为:
1.选择将记录共享给谁(一条记录共享多个用户)
2.选择是否将该记录所关联的其他记录也一并进行共享
3.共享人同时支持编辑记录,若不勾选,则共享人只有读取权限
- 记录取消共享:
取消共享与共享相同,有三种方式:
1.在列表页面勾选需要分配的一条或多条记录,点击列表操作区域的 [更多] - [取消共享] 按钮
2.在记录详情页面,点击右侧操作区域的 [更多] - [取消共享] 按钮
3.管理员通过配置 触发器- 自动取消共享 规则将符合条件的记录自动化取消共享;
数据导入
- 数据导入文件格式:
支持 Excel 文件,如果是 HTML 形式的 Excel 文件可能会提示文件格式有误,出现此问题请尝试使用 Microsoft Office 将文件另存为 Excel 工作簿。
- 数据导入有两个入口:
1.在列表页面,点击列表操作区域的 [更多] - [数据导入] 按钮。
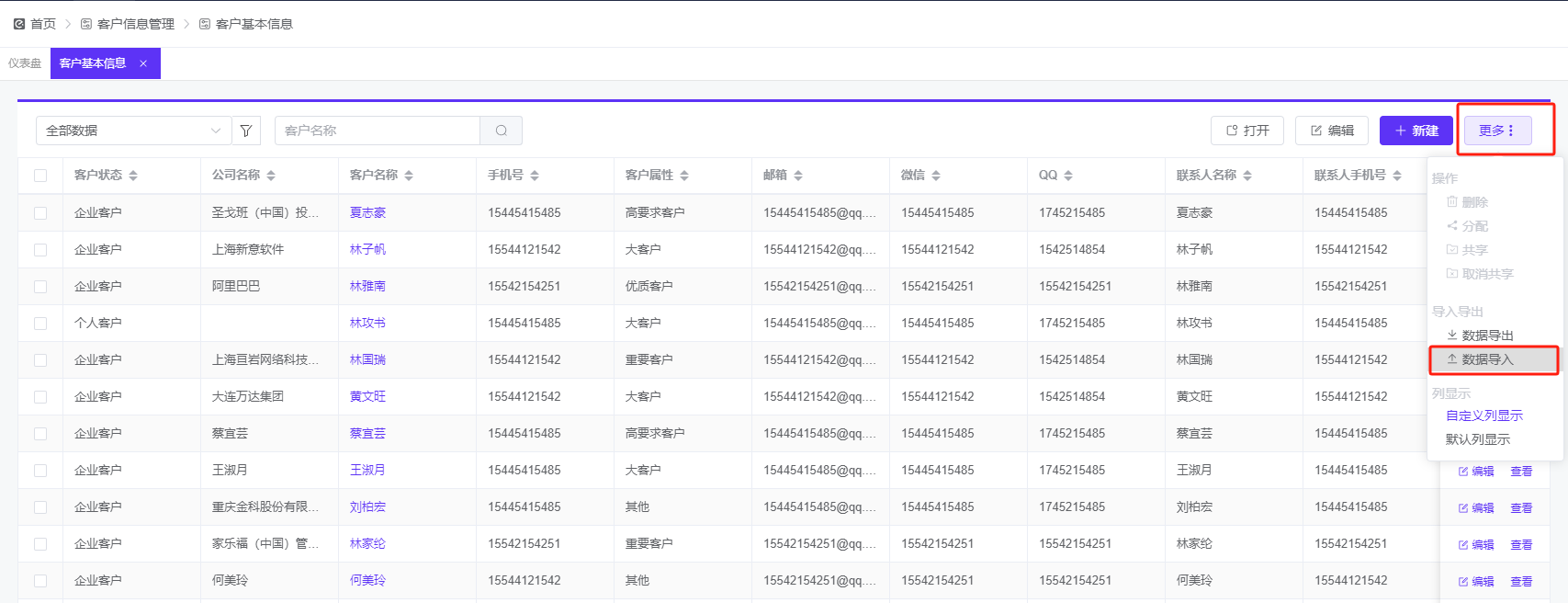
2.进入系统管理,选择数据导入模块,按步骤进行导入。
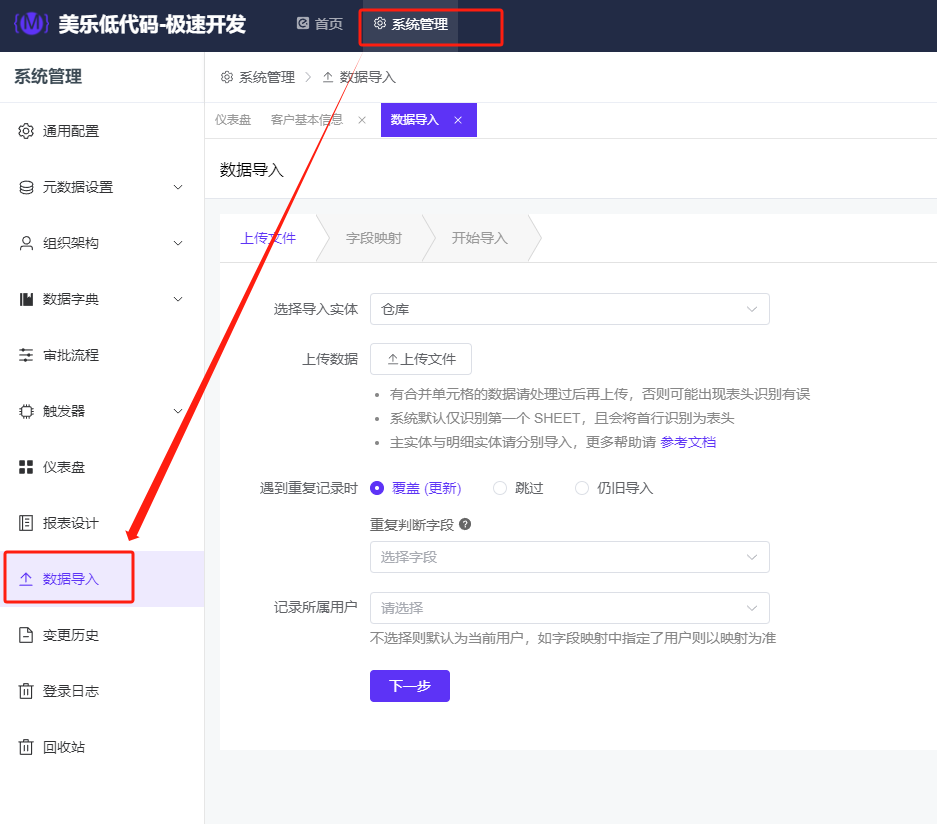
- 数据导入操作:
第一步:
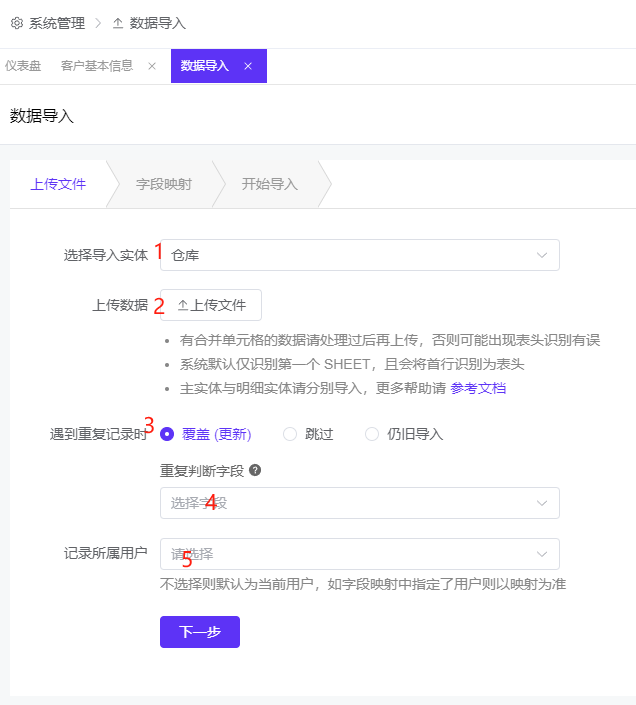
标注的区域分别为: 1.选择要将数据导入到哪个实体;
2.上传需要导入的文件,格式要求可查看参考文档;
3.重复记录处理逻辑,覆盖及跳过需选择重复判断字段;
4.导入的数据归属用户;
第二步:
映射时,系统将自动识别对应文件和实体中的字段,将完全一致的字段进行自动匹配,若文件列与实体字段无法匹配,则需手动进行匹配。
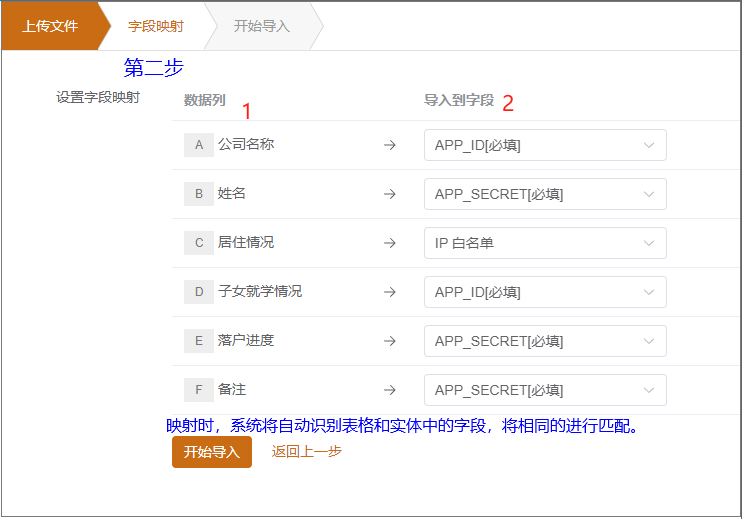
标注的区域分别为:
1.对应文件内的数据列;
2.对应实体模块内的字段内容;
第三步:
导入完成,判断是否导入成功,并可查看导入详情。

导入时,可以点击 [导入详情] 按钮查看成功与错误的导入,可以根据提示进行相应修改。
- 判断重复字段:
当进行多个重复判断字段时,系统会使用“与”条件来组合这些字段,也就是说,只有当所有选择的字段都完全匹配时,才会判断为重复。此外,需要注意,在字段映射中必须包含选定的字段,否则会导致重复判断不准确。换句话说,如果要在多个字段上执行重复检查,那么这些字段必须在映射中存在,并且所有这些字段的值都相同时,才会被判定为重复。
如导入明细记录,请注意重复判断字段是否需要加入引用主记录字段。如不加入,其重复判断范围为全部明细记录,而非某主记录下的明细记录。
- 字段值误差:
重复判断字段选择为数字或日期时间类型的字段时,由于存在数字精度或时分秒误差,可能导致系统无法正确识别重复记录。因此,我们建议首选文本类的字段作为重复判断依据更为稳妥。
- 字段值识别:
如果字段值不能被识别(如下拉列表字段未找到匹配项),系统会忽略此字段,若此字段为必填,则其所在行导入失败。以下为导入时需要注意的字段类型:
| 字段类型 | 说明 | 示例 |
|---|---|---|
| 小数,整数 | 允许带有千分位符号或小数位 | 12345、 12,345、 12345.1234、 12,345.12345 |
| 日期、时间 | 日期或日期时间(时间可选,默认为 00:00:00) | 20190101235959、 2019-01-01 23:59:59 、2019年01月01日 23分59分59秒 |
| 文件、图片 | URL 使用 , 或 ; 隔开(注意系统只会验证格式,不会验证资源有效性) | www.melelowcode.com |
| 邮箱、链接 | 需要符合相应的数据格式 | https://melecode.com/ |
| 选项 | 完全匹配。多个值用 , 或 ; 隔开 | 无 |
| 引用 | 完全匹配。通过引用实体的名称字段或自动编号字段(若有)匹配对应记录,当匹配到多个时使用第一个 | 无 |
| 布尔 | 是、Y、yes、true、on 匹配为“是”,其他值为“否” | 无 |
数据导出
- 报表
可以通过由管理员设定好的报表模板来导出/下载报表。点击 [更多] - [报表] 并选择报表即可。
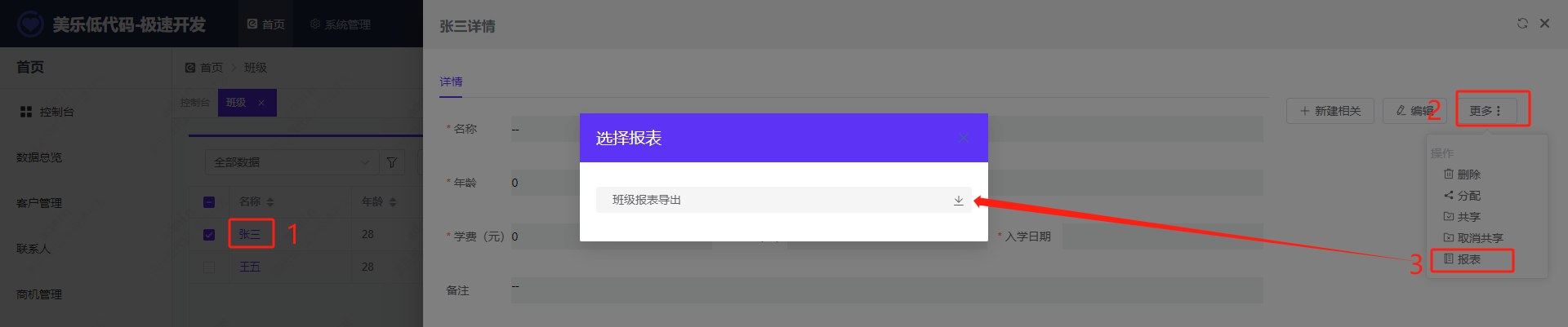
数据权限
管理员会分配不同的 操作权限 给成员,成员可根据自己的权限对数据进行处理,不同权限角色可对数据进行不同操作,可依据不同的权限进行数据读取、打印、复制、编辑、删除等操作。